[ English | नेपाली | português (Brasil) | 한국어 (대한민국) | English (United Kingdom) | 中文 (简体, 中国) | Esperanto | Indonesia | español | русский | français | Deutsch ]
Créer et gérer les images¶
En tant qu’administrateur, vous pouvez créer et gérer les images pour les projets auxquels vous appartenez. Vous pouvez aussi créer et gérer les images pour les utilisateurs dan stous les projets auxquels vous avez accès.
Pour créer et gérer des images dans des projets spécifiques en tant qu’utilisateur final, voir Charger et gérer des images dans le Dashboard dans le Guide de l’Utilisateur Final OpenStack and gérer des images en CLI dans le Guide de l’Utilisateur Final OpenStack.
Pour créer et gérer les images en tant qu’administrateur pour les autres utilisateurs, utiliser la procédure suivante.
Créer les images¶
Pour plus de détails sur la création des images, voir`Guide des images de machines virtuelles <https://docs.openstack.org/image-guide/>`__.
Connectez-vous au tableau de bord et sélectionnez le projet admin dans la liste déroulante.
Dans l’onglet Admin, ouvrir l’onglet :guilabel:`Compute`et cliquer sur la catégorie :guilabel:`Images `. Les images que vous pouvez administrer pour les utilisateur du cloud apparaissent sur cette page.
Cliquez sur Créer Image; ceci ouvre la fenêtre Créer une Image
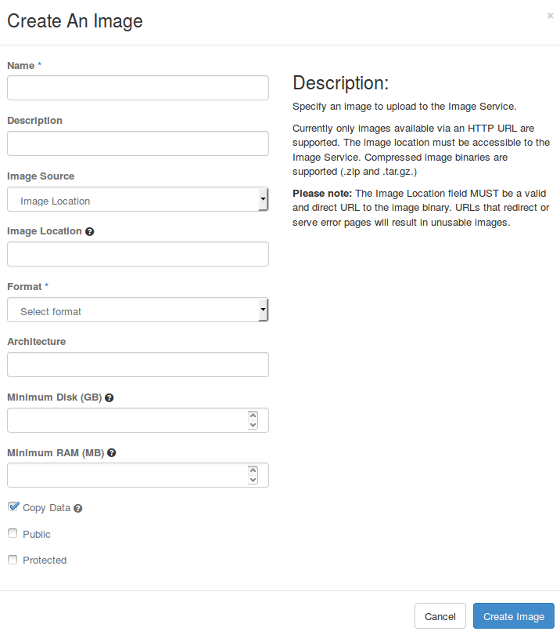
Image Dashboard — Créer Image¶
Dans la fenêtre , Créer une Image entrer et sélectionner les valeurs suivantes.
Nom
Entrer un nom pour l’image.
Description
Entrer une brève description pour l’image
Source Image
Choisissez la source de l’image dans le menu déroulant. Vos choix sont Emplacement de l’Image et Fichier de l’Image.
Emplacement de l’Image ou Fichier de l’Image
En fonction de votre sélection, il y a un champ Emplacement de l’Image ou :guilabel:`Fichier de l’Image. Vous pouvez inclure l’URL de l’emplacement ou charger le fichier image présent sur votre système et l’ajouter.
Format
Sélectionner le format de l’image.
Architecture
Spécifiez l’architecture. Par exemple,
i386pour une architecture 32 bits``x86_64`` pour une architecture 64 bits.Espace disque minimal (Go)
Laisser ses champs vides
RAM minimale (MB)
Laisser ses champs vides
Copier Données
Spécifiez cette option pour copier les données de l’image dans le service d’Images.
Public
Sélectionner cette option pour rendre l’image publique à tous les utilisateurs.
Protégé
Sélectionner cette option pour s’assurer que seuls les utilisateurs avec les bonnes permissions peuvent la supprimer.
Cliquez sur le bouton Créer une image.
L’image est dans une file d’attente pour être téléchargée. Cela peut prendre un peu de temps avant que le statut passe de
En attenteàActive
Mise à jour de l’image¶
Connectez-vous au tableau de bord et sélectionnez le projet admin dans la liste déroulante.
Dans l’onglet Admin, ouvrir l’onglet Compute`et cliquer sur la catégorie :guilabel:`Images.
Sélectionnez les images que vous voulez éditer. Cliquez sur Editer l’Image.
Dans la fenêtre Modifier l’Image, vous pouvez changer le nom de l’image
Sélectionnez la case Public pour rendre l’image publique. La désélectionner pour que l’image soit privée. Vous ne pouvez pas changer les attributs Kernel ID, Ramdisk ID, or :guilabel:`Architecture`d’une image.
Cliquez sur le bouton Modifier une image.
Supprimer les images¶
Connectez-vous au tableau de bord et sélectionnez le projet admin dans la liste déroulante.
Dans l’onglet Admin, ouvrir l’onglet Compute`et cliquer sur la catégorie :guilabel:`Images.
Sélectionnez les images que vous souhaitez supprimer.
Cliquer sur le bouton Supprimer Images.
Dans la fenêtre Confirmation de la suppression des images, cliquez sur Supprimer les Images pour confirmer la suppression.
Vous ne pouvez pas annuler cette action.
